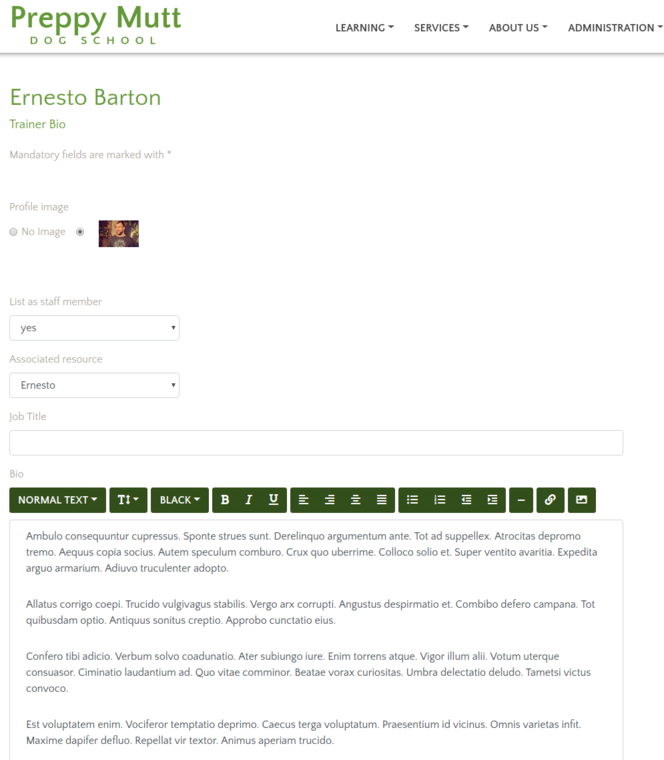Listing staff members
The system offers the possibility to show a staff page ("Our team") via the main menu. This page is automatically populated with introductions of the staff members for which the school admin configured this option.
A trainer or other staff account will be automatically listed in the "our team" page unless the admin configures it differently.
The administration of the staff profile is done via the user account management. Follow these steps for editing a staff member profile:
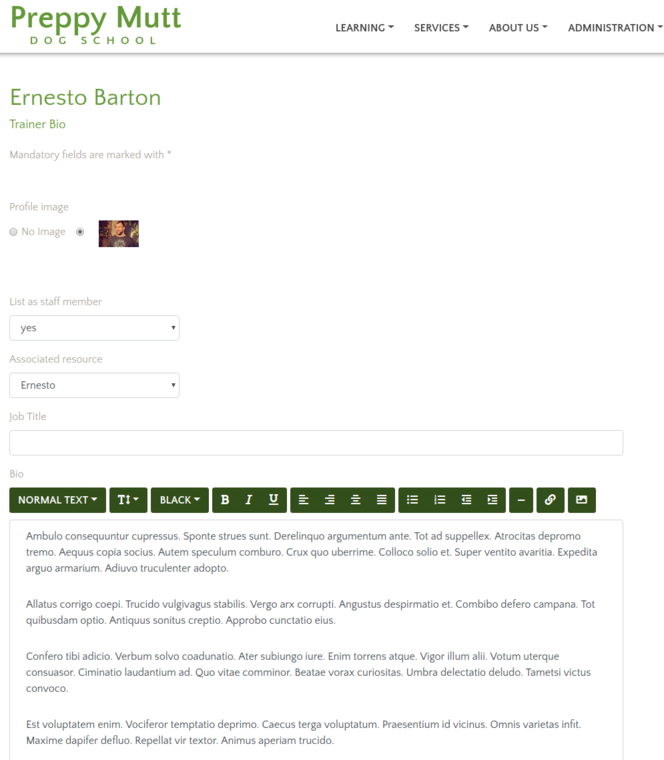
A trainer or other staff account will be automatically listed in the "our team" page unless the admin configures it differently.
The administration of the staff profile is done via the user account management. Follow these steps for editing a staff member profile:
- Go to the "Administration" menu, and select the "Users" entry.
- In the Users interface search (for example using the name or email address of the account) for the staff account in question and in the search results list click the row corresponding to the staff member in order to visit their profile.
- In the "User Profile" view click "Edit bio" button for editing the staff profile
Staff member user account settings
An example of how the staff member user account settings looks like is shown in Figure 1 at the bottom of these page. The following are the configurable attributes of the staff member user account:- Profile image
- setting the staff member profile image requires two steps and will described below. The image will be displayed on the right side of the staff member profile page.
- List as staff member
- select "no" if you do not want the staff member to be listed on the "Our team" page
- select "yes" or "yes nn" if you do want the staff member to be listed.
- In case you select "yes nn", the nn represents the order number of the profile - this allows the admin to determine the order in which the profiles are listed for example to put first more proeminent profile such as the school founder/owner, senior trainers, etc.
- Associated resource
- this allows the staff member to have an associated resource, that allows bookign of trainings or services
- Job Title
- the job title text will be shown under the nam in the "Our Team" list and as a subtitle in the bio page of the staff member
- Bio
- The text in this section will constitute the main content of the staff member profile page. We recommend a more concise text of 5-6 paragraphs and no images as the profile image will be displayed separately on the right side of the profile page.
- This section can also be used for uploading a profile image.
- press the image icon and upload the profile image.
- the image will be displayed cropped to a square therefore a 1:1 aspect ratio is recommended for the uploaded profile image
- once the image is uploaded, finish making all the other edits and changes on the page and press "Done"
- On the staff member profile image, press "Edit bio" and return to the staff member profile editing page.
- Now the uploaded image is available for selection in the "profile image" section. Select is and press again "done" button at the bottom of the page.
Figure 1